Autor/Autores: BlueFalcon
Dificultad del tutorial
Grabación de Vídeos
En este tutorial voy a intentar explicar cómo podemos grabar un vídeo de nuestro juego, para mostrarlo en acción.
Vamos a ver cómo podemos grabarlo y cómo recomprimirlo (codificarlo) de tal modo que mantenga calidad y nitidez visual y ocupe relativamente poco.
Dirigido a todos los RPG Maker (2000, 2003 y XP)
Paso 1: Preparando lo necesario para la grabación
Lo primero que necesitamos es un programa que permita capturar un vídeo de un programa que estemos ejecutando.
Existen varios programas que permiten capturar vídeo, pero yo recomiendo uno libre y gratuito (bajo licencia GPL) que es muy fácil de usar, el CamStudio
Por un lado tenemos el programa: Camstudio.
Y junto al programa se distribuye un códec: Camstudio Lossless Códec.
La instalación del programa no tiene ninguna dificultad, pero para instalar el códec hay que descomprimir el zip, luego hacemos click derecho sobre el archivo Camcodec.inf, y le damos a instalar.
Paso 2: La grabación del vídeo
A la hora de grabar un vídeo hay que configurar ciertos parámetros en el Camstudio.
Además de los parámetros, hay que elegir un códec con el que se codificará el vídeo, y esto es algo que puede ser un problema ya que no todo el mundo tiene todos los códecs instalados, así que, o distribuimos la instalación del códec junto al vídeo o buscamos un códec bueno y extendido.
Para grabarlo vamos a utilizar el propio Camstudio Lossless Códec que hemos instalado después del programa, es un códec que comprime poco pero mantiene la calidad del vídeo.
Después de grabar el vídeo podemos recomprimirlo usando otro códec, pero primero vamos a la grabación.
Abrimos el Camstudio, vamos al menú Options y hacemos click en Video Options.
Elegimos el códec que queramos (probad el Camstudio Lossless codec), desactivamos la casilla "Auto Adjust", y ponemos estos parametros:
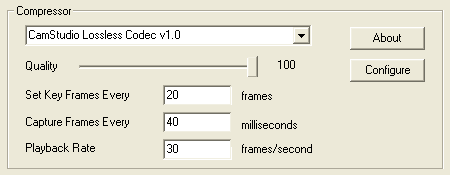
Hacemos click en OK para guardar los cambios.
Y ahora si queréis que el vídeo capte también el sonido emitido, hacemos click en Options de nuevo, y luego en Record audio from speakers (cuidado, graba todo lo que suene, por ejemplo el msn. xD).
Si no queréis que grabe sonido sólamente hay que hacer click en Don´t record audio.
Ahora que está configurado, vamos al menú Region y luego a Fixed Region, ahí seleccionamos el tamaño 320x240.
Abrimos el maker, nos ponemos a probar el juego, damos a la tecla F5 para reducir el tamaño de la pantalla a escala 1:1, y movemos la ventana de la prueba y la del Camstudio para que no se tapen entre sí.
Hacemos click en el botón grabar del Camstudio, marcamos el área que queremos grabar (la del juego, claro) y a jugar.
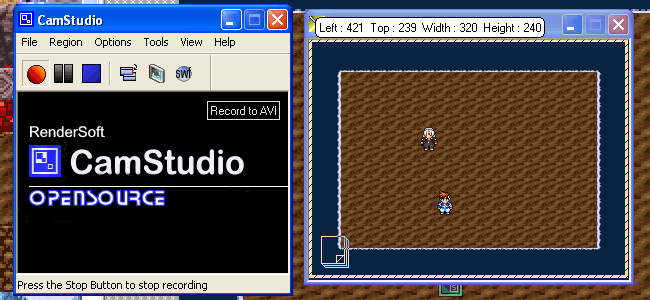
Cuando queramos parar volvemos al Camstudio y le damos al botón stop, podremos elegir el nombre del vídeo y reproducirlo para ver como ha quedado.
Paso 3: Editando y recomprimiendo el vídeo
Una vez tenemos el vídeo codificado con el Lossless Codec, podemos abrirlo con un editor de vídeo como VirtualDub (de licencia GPL, libre y gratuito) para recomprimirlo con otro códec y mantener calidad a la vez que reducimos tamaño.
Cuando tenemos ya abierto el programa y el vídeo, nos vamos al menú Video y damos a Compression, elegimos el códec Xvid MPEG4 Codec (hay que tenerlo instalado) y le damos a Configure.
Aquí tenemos dos cosas importantes, por un lado el tipo de codificación (Single pass o Two passes), y por otro lado un cuadro de opciones que definirá la calidad y peso del vídeo.
Primero nos centraremos en ese cuadro de opciones que hay abajo, tenemos que editar la única opción que aparece, modificando el Weight o Quantizer dentro de un rango.
Cuanto mayor sea el Weight, mayor calidad y mayor tamaño de archivo.
Cuanto menor sea el Quantizer, mayor calidad y mayor tamaño de archivo.
Es cuestión de probar valores, pero si no queréis darle vueltas elegid Quantizer 2.00, da buenos resultados.
Volviendo arriba, en Encoding Type tenemos que poner primero Twopass - 1st pass y guardamos el vídeo como AVI. Esto nos creará un archivo de vídeo muy pequeño, el statsfile.
Ahora volvemos a elegir el tipo de codificación, pero esta vez elegimos Twopass - 2nd pass.
En el menú Audio podemos añadir un archivo de audio al vídeo, o también quitarle cualquier audio.
Finalmente tenemos que ir al menú File para hacer click en Save as AVI... y reemplazar el archivo AVI que se creó antes al hacer la compresión con 1st pass.
Apuntes a tener en cuenta
Para que otra persona pueda ver el vídeo debe tener instalado el códec utilizado en el vídeo, es importante que sepa que códec usa y de donde puede descargárselo si no lo tiene.
Si queremos pasarle a alguien un vídeo de nuestro juego, sería interesante comprimirlo para reducir el tamaño.
Podemos subir el vídeo a algun servicio como YouTube, donde el vídeo se convertirá a FLV, así que no tendremos que preocuparnos por el códec, aunque quizá no mantenga la calidad que esperamos.
Para que no se vea el puntero del ratón en el vídeo vamos al menú Options, hacemos click en Cursor Options y elegimos Hide Cursor.
Tras grabar el vídeo podemos editarlo con VirtualDub eliminando pequeñas secuencias para que quede bien, añadiendo otras... o también podemos añadir al vídeo un archivo de sonido.
A continuación dejo enlaces a descargas relacionadas con el tutorial.
Descargar VirtualDub
Descargar CamStudio
Descargar CamStudio Lossless Códec
Descargar XviD Códec
Descargar DivX Códec


