Autor/Autores: Testament
Dificultad del tutorial
Recoloreado de Dibujos y Sprites
En este tutorial aprenderemos a retocar imágenes cambiándoles el color de forma efectiva usando Photoshop.
El recoloreado puede ser especialmente útil para aquellas personas que quieran editar battlers con facilidad, y es una buena forma de iniciarse en el retoque de gráficos, en este caso aplicándolo al RPG Maker.
Paso 1: Comenzando
En este tutorial vamos a editar el battler Fighter06.png, que viene incluido en el RTP del RPG Maker XP.
Para empezar le cambiaremos la armadura para que luzca dorada por completo, también le cambiaremos el color del pelo y por último, le retocaremos la espada para que sea más brillante.

Paso 2: Seleccionando el área
Primero seleccionamos el area que queremos retocar, usando la herramienta de Lazo Poligonal.
Hay que asegurarse de cubrir el área deseada de la forma mas exacta posible, aunque los bordes negros no requieren tanta atención.
También hay que recordar que podemos usar las cuatro opciones de la barra superior para cambiar nuestro estilo de selección, por si nos equivocamos y queremos ajustar el área seleccionada.
Una vez hemos seleccionado un área, vamos al menú Imagen > Modo y marcamos la opción Color RGB, si ya estaba marcada no tendremos que hacerlo, pero así nos aseguramos de que podemos disponer de cualquier color.
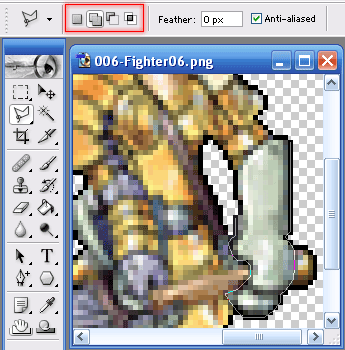
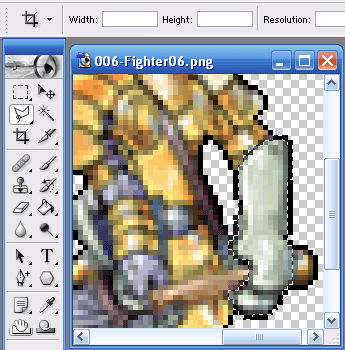
Paso 3: El recoloreado
A la hora de cambiar los colores podemos hacerlo de varias formas, pero revisaremos primero las más básicas.
La primera forma de hacerlo es con el tono del color. En el menú, vamos a Imagen > Ajustes > Tono/Saturación, y dentro del cuadro que aparece podremos cambiar el tono de los colores, su intensidad y su brillo.
Vamos a ver las opciones de las que disponemos, aunque recomiendo leerse el tutorial de Conceptos de la Paleta para este punto, ya que ahí se comenta lo que vamos a ver ahora.
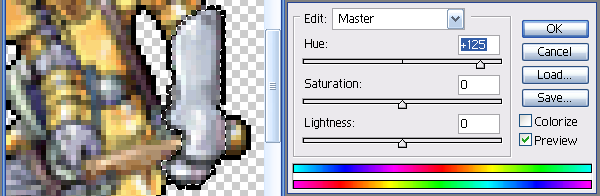
El Tono (Hue) rota los tonos de la selección, sirve para cambiar la tonalidad de un dibujo, y siempre cambiará el color de la cinta superior (en la parte inferior del cuadro de dialogo) por el que corresponda justo debajo.
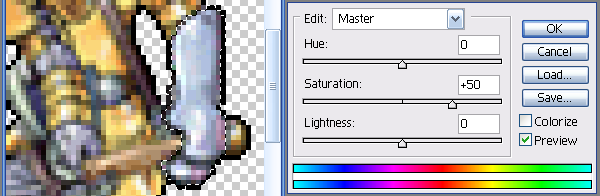
La Saturación (Saturation) por su parte regula la intensidad de los colores, una saturación nula volverá la imagen en escala de grises, y una saturación máxima provocara un brillo excesivo y un contraste muy alto.
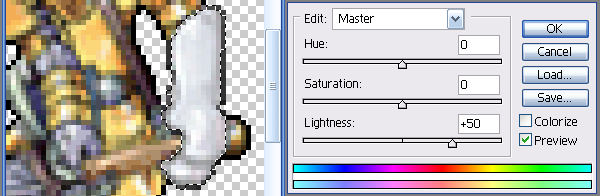
Por ultimo, el Brillo (Lightness) hará la imagen mas clara u oscura. Un brillo mínimo la volverá completamente negra, mientras que si ponemos el brillo al máximo la imagen quedará blanca.
Tambien cabe decir que todas estas opciones pueden modificar completamente los colores del dibujo, activando la casilla Colorear (Colorize). Esto viene bien si lo que buscas es modificar por completo el tono de una imagen.
Como queremos una armadura dorada, vamos a poner un tono amarillo en el guante y una intensidad mayor.
Paso 4: Equilibrio de color
Para equilibrar el color nos dirigimos a Imagen > Ajustes > Equilibrio de color, desde donde podremos cambiar las sombras, los tonos medios y los brillos de la selección, modificando la paleta basándonos en los colores base.
Aquí el truco es ir probando tonalidades acercándonos poco a poco al color deseado. Sólo hace falta conseguir el mismo tono, la intensidad la ajustaremos con otra opción.
En nuestra imagen de ejemplo hemos dado los valores (+31,+16,-71) para las Sombras, (+57,-18,-37) para los Medios Tonos, y (+38,+15,+7) para las Iluminaciones.
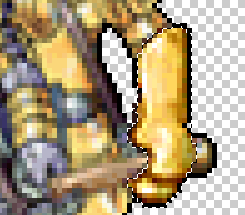
Paso 5: Brillo y Contraste
Una vez hemos conseguido un tono parecido al que buscamos, vamos a Imagen > Ajustes > Brillo/Contraste.
Manejar el brillo y el contraste es sencillo.
El brillo se encarga de aclarar los píxeles, y por otra parte, el contraste incrementa o disminuye la diferencia de intensidad entre los píxeles, asi que para este caso he reducido un poco el contraste para que no destaque tanto el guante, y he aumentado el brillo para que los colores combinen mejor con el resto de la armadura.
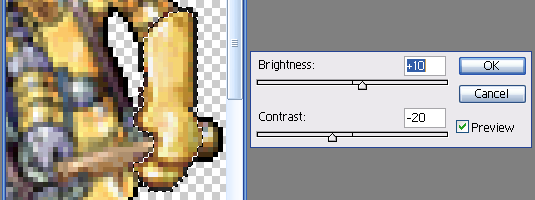
Paso 6: El final
Por último, sólo hay que ir intercalando el uso de estas opciones según se desee para ir acercándose al color deseado.
En especial recomiendo que si se va a retocar más de una parte del mismo color para llegar a otro color igual para todas las partes, es mejor retocarlas todas al mismo tiempo para obtener el mismo tono.
Por otra parte, el procedimiento para la espada y el pelo, así como cualquier otro recoloreado, es el mismo que hemos realizado en el tutorial, simplemente hay que encontrar los valores que se ajustan al resto de la imagen.
Al final, el battler que usábamos como ejemplo ha quedado así:

De esta manera, si controlamos un poco el contraste, equilibrio de color, tono y saturación podemos realizar recoloreados bastante interesantes de cualquier imagen, como en el battler de ejemplo.
El tutorial original fue publicado por Testament en su web, Pixel Studio Online.



